Editors: PageMill(to search for a specific PageMill topic, see the PageMill index for the workshop) |
PageMill Basics
PageMill is a very slick HTML processor marketed by Adobe. Rather than having the user working with the actual HTML source code for an HTML document, it functions as a WYSIWYG word processor like Microsoft Word or WordPerfect, hiding the details of how it is, precisely, that an indented section of text is obtained, etc.
Starting PageMill:
in the NWU Science Computer Lab, PageMill is found in the
Applications submenu of the Apple menu at the top left of the screen.
 |
|
| Figure 1: Preview (left) and Edit (right) buttons | |
PageMill has Preview and Edit modes, indicated by the button in the upper right hand of the PageMill screen (figure 1). In Preview mode, the page appears more-or-less how it will look in a browser; in Edit mode, changes may be made to the page. It is also possible to look at and edit the HTML that is being generated by PageMill by selecting Edit -> HTML Source.
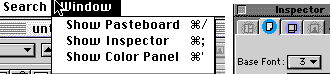 |
| Figure 2: PageMill Inspector |
To set or change the global characteristics of the HTML document being worked on (i.e., background, text, or link colors, etc.) or characteristics of forms frames, or objects inserted into the document, the Inspector is used: to display it, select Window -> Show Inspector (figure 2). Each of the tabs in the Inspector (figure 2) corresponds to setting the characteristics of something different--in order, from left to right, frames, the document itself, a form, and an object. For the first or last to work there must be frames in the document or an object must be selected. Note that the Inspector also includes a neat color chooser, so that one doesn't have to remember names and numbers for colors.
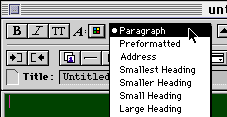 |
| Figure 3a: PageMill Block text formats |
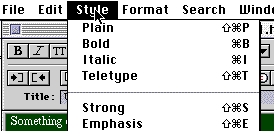 |
| Figure 3b: PageMill Setting text styles |
PageMill groups block text formatting in one menu at the top of the PageMill window (figure 3a). Note that the address entry should be reserved for the address at the end of the document.
Text styles are available either through the B, I, and TT buttons at the top of the PageMill window (figure 3a) or through the Style menu (figure 3b). (Note that this doesn't support superscript or subscript.) Text may aligned by using the alignment buttons at the top of the PageMill window (figure 3c).
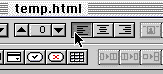 |
| Figure 3c: PageMill Setting text alignment |
To enter text in either a block text format or with a given text style, either select the format/style you want and begin typing, or highlight the text you want to format with the mouse and then select the format/style.
Links in PageMill:
There are several ways of making links to other documents using
PageMill, including
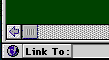 |
|
| Figure 4: PageMill Methods of linking: Link bar (above) & Document page icon (right) |
- Selecting the text that is to be the link, then entering the URL to which it is to link in the "Link Bar" at the bottom of the PageMill window (figure 4), and pressing "Return".
- Selecting the text that is to be the link, and then dragging the "document page icon" (which appears once the document is saved) from the top left of a PageMill document window (figure 4) to the selected text. (Thus, if you have more than one page open you can make links between them in this manner.)
- Dragging a file from the finder into the PageMill document.
- Dragging an existing link to a new location, or copying it to paste elsewhere.
- Selecting the text of an existing link from a page that is being viewed in Netscape and then dragging that to a location in the PageMill document.
[editors] |
[page mill] |
[pm 2] |
[pm 3] |
[pm index]
[pagespinner] |
[ps 2] |
[ps index]
[title] |
[objectives] |
[www uses] |
[the works] |
[basic html] |
[adv html] |
[editors] |
[resources] |
[feedback] |
last modified ((Wed Jun 25 20:46:59 CDT 1997))
HTML/WWW Wkshop: PageMill
©1997 Gavin LaRose
Comments to:
glarose@NebrWesleyan.edu